Файловое приложение по умолчанию для поиска загрузок
Встроенный файловый менеджер на устройствах Android играет важную роль в организации и поиске файлов, включая загрузки. Это стандартное приложение для файлов, которое имеет различные названия в зависимости от производителя устройства, служит центральной точкой доступа и управления различными типами файлов на вашем устройстве Android.

Когда речь идет о поиске ваших загруженных файлов, приложение для файлов по умолчанию упрощает этот процесс. После запуска файлового менеджера вы обычно найдете отдельную папку с названием «Загрузки». В этой папке хранятся все загруженные вами файлы, что облегчает доступ к ним и управление ими. Перейдя в папку «Загрузки» внутри файла приложения, вы мгновенно получаете доступ к вашим загруженным контентам.
Это файловое приложение по умолчанию предлагает удобный пользовательский интерфейс, позволяющий быстро просматривать файлы, хранящиеся на вашем устройстве. Простым нажатием вы можете открыть файловое приложение и легко найти папку «Загрузки». Эта удобная функция экономит ваше время и гарантирует, что ваши загруженные файлы аккуратно организованы для удобного доступа.
Более того, файловое приложение по умолчанию предоставляет дополнительные встроенные функции, такие как сортировка файлов, которые улучшают пользовательский опыт. Вы можете сортировать свои загрузки по имени, дате или размеру, что делает удобным поиск определенных файлов в соответствии с вашими предпочтениями. Кроме того, приложение часто включает функцию поиска, которая позволяет быстро найти конкретную загрузку, введя ее имя или ключевые слова.
Хотя приложение для файлов по умолчанию удовлетворяет большинству требований пользователей, некоторые производители устройств, такие как Honor, предлагают свои собственные приложения для управления файлами. Эти специальные приложения часто имеют передовые функции, такие как более быстрый просмотр файлов, эффективные поисковые системы и дополнительные функции, такие как очистка и статистика хранения. Такие улучшения обеспечивают еще более безупречный опыт поиска и управления загруженными файлами.
Преимущества приложения Honor File Management
H3: Расширенные функции приложения Honor File Management
Когда речь идет о управлении файлами на вашем устройстве Android, приложение Honor File Management выделяется своим набором передовых функций. В то время как файловый менеджер по умолчанию может быть достаточным, приложение Honor дает еще больше, предоставляя интуитивно понятный пользовательский интерфейс и дополнительные функции, которые улучшают ваш опыт просмотра файлов.
Прежде всего, приложение Honor File Management выделяется своей скоростью. Оно предлагает быструю навигацию и просмотр файлов, обеспечивая доступ к файлам без задержек. Независимо от того, ищете ли вы конкретную загрузку или просто просматриваете свои файлы, это приложение предлагает быстрое и эффективное выполнение.
Один из явных преимуществ приложения Honor - это встроенная поисковая система. Она позволяет вам быстро найти любой загруженный файл, просто введя его имя или часть названия файла. Это экономит значительное количество времени, особенно при работе с большим количеством файлов.
Организация и управление файлами становится проще с помощью Honor File Management. Оно предоставляет комплексную систему категоризации, которая мгновенно группирует ваши файлы, включая загрузки, по различным категориям. Это позволяет вам быстро находить и получать доступ к конкретным файлам без необходимости прокрутки бесконечных списков.
Кроме того, приложение предлагает такие продвинутые функции, как очистка и статистика хранения. С его функцией очистки вы можете легко определить и удалить ненужные файлы, освобождая ценное место на устройстве. Функция статистики хранения предоставляет графическое представление того, сколько места занимают файлы разных типов, что позволяет вам лучше управлять и оптимизировать использование хранилища.
В целом, Honor File Management - это мощный инструмент для пользователей Android, которые ищут более удобный и функциональный опыт просмотра файлов. Его скорость, эффективная поисковая система, интуитивная организация файлов, возможность очистки и статистика хранения делают его выдающимся выбором для тех, кто хочет упростить задачи управления файлами.
С помощью приложения Honor File Management вы можете легко находить, организовывать и управлять своими загрузками, максимально повышая производительность и эффективность.
Приложение сторонних разработчиков для поиска загрузок
Если вам нужно больше вариантов и продвинутых функций для управления загрузками на Android, есть несколько сторонних приложений для управления файлами, которые могут соответствовать вашим потребностям. Давайте рассмотрим один из популярных вариантов - ES File Explorer.
ES File Explorer - это универсальное приложение для управления файлами, которое выходит за рамки стандартных функций, предоставляемых ОС. Это приложение предлагает ряд функций, которые помогут вам легко находить и организовывать загруженные файлы.
Одним из ключевых преимуществ ES File Explorer является его способность обеспечить быстрый доступ к папке загрузок. Просто откройте приложение и перейдите к указанной папке, чтобы без труда просмотреть все загруженные файлы в одном месте. ES File Explorer также предлагает различные варианты сортировки, позволяя вам организовать файлы по имени, дате или размеру. Это делает его невероятно удобным для поиска конкретных загрузок без траты времени на прокрутку по длинному списку.
Кроме того, ES File Explorer обладает мощной функцией поиска, которая позволяет быстро находить ваши загрузки, просто вводя ключевое слово или имя файла. Эта функция особенно полезна, когда у вас есть большое количество файлов, и вам нужно быстро найти конкретный файл за считанные секунды.
Кроме того, ES File Explorer предоставляет дополнительные возможности, такие как возможность создания пользовательских папок и перемещения файлов между различными каталогами. Это позволяет лучшей организации и сокращает беспорядок в папке загрузок.
Еще одна примечательная особенность ES File Explorer - его поддержка подключения к облачным сервисам, таким как Google Диск и Dropbox. Это означает, что вы можете легко получить доступ к вашим загруженным файлам, хранящимся в облаке, прямо из приложения, и вам не нужно переключаться между разными платформами.
В итоге, если вы ищете стороннее приложение для управления файлами для эффективной работы с загрузками на Android, ES File Explorer является отличным выбором. Благодаря своему простому интерфейсу, мощным возможностям поиска и дополнительным функциям, таким как настройка и интеграция с облачными сервисами, оно предлагает безупречный опыт управления и поиска ваших загруженных файлов.
Поиск загрузок из браузеров
Веб-браузеры на Android имеют свои собственные разделы для управления и доступа к загруженным файлам. Это позволяет пользователям легко находить и организовывать свой загруженный контент в соответствии с предпочтениями их браузера. Давайте рассмотрим, как различные популярные браузеры обрабатывают загрузки на устройствах Android.
Начнем с Google Chrome, который остается стандартным браузером для многих пользователей Android. Определение загруженных файлов - простой процесс. Нажав на значок меню (обычно три точки), расположенный в верхнем правом углу экрана браузера, вы можете открыть выпадающее меню. Оттуда можно выбрать "Загрузки", чтобы просмотреть все загруженные файлы. Chrome удобно категоризирует элементы по разделам "Страницы" и "Видео", что упрощает поиск определенных типов файлов.
Microsoft Edge, браузер, который становится популярным среди пользователей Android, также имеет отдельный раздел для загрузок. Чтобы получить доступ к загруженным файлам, коснитесь значка меню (часто три точки), расположенного в нижнем центре экрана. В меню вы найдете опцию "Загрузки", содержащую список всех загруженных файлов. Такой простой подход позволяет пользователям быстро находить и управлять своими загрузками.
Firefox, известный своим приоритетом конфиденциальности пользователя, также предоставляет удобный способ доступа к загруженному контенту. Еще раз, нажав на значок меню (обычно три точки), вы найдете опцию "Инструменты". В меню "Инструменты", выбрав "Загрузки", отобразится список всех загруженных файлов, обеспечивая эффективное управление файлами.
Важно отметить, что местоположение и способ поиска загрузок в браузерах могут немного варьироваться в зависимости от конкретной версии и обновлений каждого браузера. Однако, в большинстве случаев, значок меню (обычно три точки) служит входом в раздел загрузок.
Подключая устройство Android к компьютеру с помощью USB-кабеля, вы также можете получить доступ к загруженным файлам. После успешного подключения вы можете перейти к внутреннему хранилищу устройства, где обычно находится папка с именем "Загрузки", содержащая все загруженные элементы. Такой способ позволяет легко передавать и управлять файлами между устройствами.
Понимая, как различные браузеры обрабатывают загрузки, пользователи Android могут эффективно находить, управлять и организовывать свои загруженные файлы на основе предпочтений их предпочтительного браузера и индивидуальных потребностей.
Поиск загрузок из Google Chrome
Браузер Google Chrome, широко используемый пользователями Android, предоставляет простой способ обнаружить загруженные файлы. С небольшими шагами вы можете легко найти свои загрузки в приложении Chrome.
Чтобы начать, откройте браузер Google Chrome на своем устройстве Android. В верхнем правом углу браузера вы заметите три вертикальные точки, обозначающие меню. Нажмите на эти точки, чтобы открыть меню.
В меню вы найдете различные настройки и функции для настройки. Одна из этих опций - "Загрузки", которую вы должны выбрать нажатием на нее.
После выбора "Загрузки" вы будете перенаправлены на новую страницу, на которой отображается полный список всех ваших загруженных файлов. Эта страница предоставляет вам важные детали, такие как имя файла, размер файла и дата загрузки.
Основным преимуществом Google Chrome является его эффективная категоризация загрузок. Кроме полного списка, Chrome также организует загрузки в отдельные разделы для удобства использования. Два распространенных раздела - "Страницы" и "Видео". Эта функция позволяет вам быстро найти конкретные типы загруженных файлов на основе их содержимого.
Чтобы получить доступ к загруженным файлам в каждом разделе, достаточно нажать на соответствующий заголовок категории. Например, если вы выберете "Страницы", вам будет предоставлен список веб-страниц, которые вы загрузили для просмотра в автономном режиме.
Интуитивный интерфейс Chrome в сочетании с возможностью организации загрузок в разделы делает его простым и удобным выбором для пользователей. Независимо от того, ищете ли вы конкретный файл или просто просматриваете свои последние загрузки, Google Chrome предлагает удобное и легко доступное место для управления и получения всех загруженных файлов.
С помощью эффективной системы управления загрузками Google Chrome найти и получить доступ к загруженным файлам на устройстве Android никогда не было так просто. Наслаждайтесь безупречным просмотром веб-страниц, легко управляя своими файлами с помощью популярного браузера Chrome.
Поиск загрузок из браузера Microsoft Edge
При использовании браузера Microsoft Edge на устройстве Android поиск ваших загрузок является простым процессом. Следуя нескольким шагам, вы с легкостью сможете получить доступ ко всем загруженным файлам.
Чтобы найти загрузки в Microsoft Edge, откройте браузер на устройстве Android. Как только браузер открыт, вы заметите три точки, находящиеся внизу посередине экрана. Нажмите на эти точки, чтобы открыть меню с различными вариантами.
Внутри меню есть специальный раздел, посвященный загрузкам. Найдите опцию с названием "Загрузки" и нажмите на нее. Это действие перенесет вас на страницу загрузок, где вы сможете увидеть список всех загруженных файлов.
На странице загрузок Microsoft Edge вы найдете свои файлы организованными хронологически, с наиболее недавними загрузками, появляющимися вверху списка. Каждый файл обычно отображает его имя, размер файла и дату загрузки.
Более того, Microsoft Edge позволяет выполнять различные действия с загруженными файлами. Вы можете открывать файлы напрямую из браузера, делиться ими с другими пользователями через различные приложения связи или платформы социальных сетей или перемещать их в другое место на вашем устройстве.
Если вы хотите удалить загруженный файл, просто нажмите и удерживайте его имя или выберите флажок рядом с файлом, чтобы выбрать его. После выбора желаемых файлов нажмите на значок удаления, обычно расположенный вверху или внизу экрана. Подтвердите удаление, и файл будет навсегда удален с вашего устройства.
Следуя этим инструкциям, вы с легкостью сможете найти, организовать и управлять загруженными файлами в браузере Microsoft Edge на вашем устройстве Android. Независимо от того, нужен вам доступ к документу, восстановление изображения или прослушивание загруженного аудиофайла, Microsoft Edge гарантирует, что ваши загрузки легко доступны всего за несколько касаний экрана.
Поиск загрузок из браузера Firefox
Firefox, известный своим приоритетом конфиденциальности пользователя, широко используется в браузерах на устройствах Android. Поиск загруженных файлов в Firefox - простой процесс.
Чтобы получить доступ к загрузкам в Firefox, нажмите на значок меню, обычно представленный тремя горизонтальными линиями, расположенный в правом верхнем углу интерфейса браузера.
Появится выпадающее меню с различными вариантами. Найдите опцию "Инструменты" и нажмите на нее. Это откроет подменю с дополнительными вариантами.
Среди вариантов в подменю вы найдете "Загрузки". Нажмите на него, и откроется отдельная страница загрузок в браузере Firefox.
На этой странице вы увидите список всех своих загруженных файлов, с наиболее недавними вверху. Каждый вход отображает имя файла и его соответствующий размер, что облегчает поиск нужных элементов.
Firefox также предоставляет полезные опции сортировки для организации ваших загрузок. По умолчанию файлы сортируются хронологически на основе даты загрузки, с наиболее недавними вверху. Однако вы можете изменить порядок сортировки, нажав на значок меню (обычно представленный тремя вертикальными точками), расположенный в правом верхнем углу страницы загрузок.
При нажатии на значок меню появится выпадающее меню со множеством вариантов сортировки, таких как сортировка по имени, размеру или дате изменения. Выберите желаемый вариант сортировки, и загрузки будут переупорядочены соответствующим образом.
Благодаря фокусу Firefox на конфиденциальности вы можете быть уверены, что ваши загрузки хранятся надежно на вашем устройстве. Кроме того, Firefox предлагает возможность очистить историю загрузок, если вы хотите удалить все следы ваших загруженных файлов.
В целом, навигация и управление загрузками в браузере Firefox на Android - это безупречный опыт благодаря удобному интерфейсу и встроенным инструментам для организации и доступа к загруженным файлам с легкостью.
Поиск загрузок с компьютера
Когда дело доходит до поиска ваших загрузок Android с компьютера, процесс относительно прост. Подключив свое устройство Android к компьютеру с помощью USB-кабеля, вы можете получить доступ ко всем своим файлам, включая загрузки.
После установления успешного соединения между устройством Android и компьютером на вашем компьютерном экране обычно появляется окно, предлагающее вам несколько вариантов для изучения файлов на вашем устройстве. Ищите папку с названием "Внутреннее хранилище" или нечто подобное в зависимости от настроек вашего устройства.
Как только вы найдете папку, откройте ее, и внутри вы должны найти подпапку с названием "Загрузки". Здесь хранятся все ваши загруженные файлы на устройстве Android во время его подключения к компьютеру. Просто щелкните папку "Загрузки", чтобы просмотреть и управлять файлами.
Если папка загрузок сразу не видна или не называется "Загрузки", вам может потребоваться вручную пройти через папки. Ищите такие названия, как "DCIM", "Медиа" или "Документы", поскольку эти папки часто содержат подпапки, включая папку "Загрузки".
Кроме того, вы также можете использовать функцию поиска на вашем компьютере, чтобы найти конкретные загруженные файлы на вашем устройстве Android. Щелкните на строке поиска в проводнике вашего компьютера и введите имя или расширение файла, который вы ищете. Этот метод поможет вам найти конкретные загрузки и сэкономить время на навигацию по папкам.
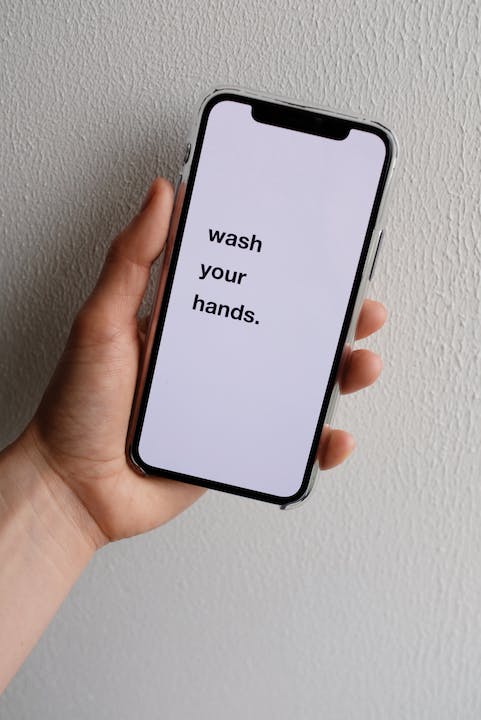
Помните, когда вы получаете доступ к своим загрузкам с компьютера, важно безопасно извлекать или отключать ваше устройство Android перед физическим отключением USB-кабеля. Это гарантирует безопасный перенос файлов и предотвращает возможные повреждения или потерю данных.
В заключение, поиск ваших загрузок Android с компьютера так же прост, как подключение вашего устройства по USB-кабелю и навигация через соответствующие папки. Получение доступа к своим загрузкам позволяет вам передавать, организовывать или удалять файлы по мере необходимости, обеспечивая гибкость и контроль над загруженным контентом вашего Android.
