Default File App for Finding Downloads
The built-in file manager on Android devices plays a vital role in organizing and locating files, including downloads. This standard file app, which goes by different names depending on the device manufacturer, serves as a central hub for accessing and managing various types of files on your Android device.

When it comes to finding your downloaded files, the default file app simplifies the process. Upon launching the file manager, you will typically find a dedicated folder labelled 'Downloads'. This folder stores all the files you have downloaded, making it easy to access and manage them. By navigating to the 'Downloads' folder within the file app, you gain instant access to your downloaded content.
This default file app offers a user-friendly interface, allowing you to quickly browse through the files stored on your device. With a simple tap, you can open the file app and locate the 'Downloads' folder effortlessly. This handy feature saves you time and ensures that your downloaded files are neatly organized for easy retrieval.
Moreover, the default file app provides additional built-in features, such as file sorting options, to enhance the user experience. You can sort your downloads by name, date, or size, making it convenient to find specific files based on your preferences. Additionally, the app often includes search functionality, enabling you to quickly locate a particular download by typing in its name or relevant keywords.
While the default file app fulfills most users' requirements, some device manufacturers, such as Honor, offer their custom file management applications. These tailored apps often boast advanced functionalities like faster file browsing, efficient search engines, and additional features such as storage cleanup and statistics. Such enhancements provide an even more seamless experience when locating and managing your downloaded files.
Advantages of Honoru2019s File Management App
H3: Enhanced Features of Honor's File Management App
When it comes to managing files on your Android device, Honor's File Management App stands out from the crowd with its array of advanced features. While the default file manager may suffice, Honor's app takes it a step further, providing an intuitive user interface and additional functionalities that enhance your file browsing experience.
First and foremost, Honor's File Management App excels in terms of speed. It offers lightning-fast navigation and file browsing, ensuring you can access your files without any delays. Whether you're searching for a specific download or simply browsing through your files, this app offers swift and efficient performance.
One notable advantage of the Honor app is its built-in search engine. It allows you to swiftly locate any downloaded file by simply typing in the name or part of the file's name. This saves a considerable amount of time, especially when dealing with a large number of files.
Organizing and managing files is made easier with Honor's File Management App. It provides a comprehensive categorization system that effortlessly groups your files, including downloads, into various categories. This enables you to quickly find and access specific files without the hassle of scrolling through endless lists.
Furthermore, the app offers advanced features like clean-up and storage statistics. With its clean-up function, you can easily identify and remove any redundant or unnecessary files, freeing up valuable storage space on your device. The storage statistics feature provides a visual representation of how much space different file types occupy, allowing you to better manage and optimize your storage usage.
Overall, Honor's File Management App is a powerful tool for Android users seeking a more convenient and feature-rich file browsing experience. Its speed, efficient search engine, intuitive file organization, clean-up capabilities, and storage statistics make it a standout choice for those looking to streamline their file management tasks.
With Honor's File Management App, you can effortlessly locate, organize, and manage your downloads with ease, maximizing your productivity and efficiency.
Third-Party File Management App for Finding Downloads
If you're looking for more options and enhanced features to manage your downloads on Android, there are several third-party file management apps available that can cater to your needs. Let's explore one popular choice - ES File Explorer.
ES File Explorer is a versatile file management app that goes beyond the standard functionalities provided by the OS. This app offers a range of features to help you easily locate and organize your downloaded files.
One of the key advantages of ES File Explorer is its ability to provide quick access to your downloads folder. By simply opening the app and navigating to the designated folder, you can effortlessly view all your downloaded files in one place. ES File Explorer also offers various sorting options, allowing you to arrange your files based on name, date, or size. This makes it incredibly convenient to find specific downloads without wasting time scrolling through a long list.
Additionally, ES File Explorer boasts a powerful search function that can quickly locate your downloads by simply entering a keyword or file name. This feature proves especially useful when you have a large number of files and need to pinpoint a specific one within seconds.
Furthermore, ES File Explorer provides added functionalities such as the ability to create custom folders and move files between different directories. This allows for better organization and reduces clutter in your downloads folder.
Another notable feature of ES File Explorer is its support for connection with cloud services, such as Google Drive and Dropbox. This means that you can easily access and manage your cloud-stored downloads directly from the app, eliminating the need to switch between different platforms.
In summary, if you're looking for a third-party file management app to efficiently handle your downloads on Android, ES File Explorer is an excellent choice. With its user-friendly interface, powerful search capabilities, and additional features such as customization and cloud integration, it offers a seamless experience for managing and locating your downloaded files.
Finding Downloads from Browsers
Web browsers on Android have their own designated sections for managing and accessing downloaded files. This allows users to easily locate and organize their downloaded content based on their browser preferences. Let's explore how different popular browsers handle downloads on Android devices.
Starting with Google Chrome, which remains the default browser for many Android users, locating downloaded files is a simple process. By tapping on the menu icon (usually three dots) located in the top right corner of the browser screen, you can access a dropdown menu. From there, you can select the "Downloads" option to view all your downloaded files. Chrome conveniently categorizes items into "Pages" and "Videos" sections, making it easier to find specific file types.
Microsoft Edge, a browser gaining popularity among Android users, also has a dedicated section for downloads. To access downloaded files, tap on the menu icon (often three dots) located at the bottom center of the screen. From the menu, you will find the "Downloads" option, containing a list of all downloaded files. This straightforward approach allows users to quickly find and manage their downloads.
Firefox, known for prioritizing user privacy, also provides a seamless way to access downloaded content. Once again, by tapping on the menu icon (commonly three dots), you can find the "Tools" option. In the "Tools" menu, selecting "Downloads" will display a list of all downloaded files, enabling efficient file management.
It's important to note that the location and method of finding downloads in browsers may vary slightly depending on the specific version and updates of each browser. However, in most cases, the menu icon (typically three dots) serves as the gateway to accessing the download section.
When connecting an Android device to a computer using a USB cable, you can also access downloaded files. Upon establishing a successful connection, you can navigate to the device's internal storage, where a folder named "Downloads" typically contains all downloaded items. This method allows for easy file transfers and management between devices.
By understanding how different browsers handle downloads, Android users can efficiently locate, manage, and organize their downloaded files based on their preferred browser and individual needs.
Finding Downloads from Google Chrome
The Google Chrome browser, widely used by Android users, provides a straightforward method to locate downloaded files. With a few simple steps, you can easily find your downloads within the Chrome app.
To begin, open the Google Chrome browser on your Android device. In the top right corner of the browser, you will notice three vertical dots representing the menu. Tap on these dots to access the menu options.
Within the menu, you will find a variety of settings and features for customization. One of these options is "Downloads," which you should select by tapping on it.
After selecting "Downloads," you will be redirected to a new page that displays a comprehensive list of all your downloaded files. This page provides you with essential details such as the file name, file size, and the date it was downloaded.
What sets Google Chrome apart is its efficient categorization of downloads. In addition to the complete list view, Chrome also organizes your downloads into separate sections for ease of use. Two common sections are 'Pages' and 'Videos.' This feature enables you to quickly locate specific types of downloaded files based on their content.
To access the downloaded files within each section, you can simply tap on the relevant category heading. For instance, if you select 'Pages,' you will be presented with a list of web pages that you have downloaded for offline viewing.
Chrome's intuitive interface combined with its ability to organize downloads into sections makes it a user-friendly choice. Whether you are searching for a specific file or just browsing your recent downloads, Google Chrome offers a convenient and easily accessible location to manage and retrieve all your downloaded files.
With the help of Google Chrome's efficient download management system, finding and accessing your downloaded files on an Android device has never been easier. Enjoy a seamless browsing experience while effortlessly managing your files with the popular Chrome browser.
Finding Downloads from Microsoft Edge Browser
When using the Microsoft Edge browser on your Android device, locating your downloads is a simple process. By following a few steps, you can easily access all your downloaded files.
To find your downloads in Microsoft Edge, start by opening the browser on your Android device. Once the browser is open, you will notice three dots located in the bottom middle of the screen. Tapping on these dots will bring up a menu with various options.
Within the menu, there is a section specifically dedicated to downloads. Look for the option labeled 'Downloads' and tap on it. This action will take you to the downloads page, where you can view a list of all your downloaded files.
In the downloads section of Microsoft Edge, you will find your files organized chronologically, with the most recent downloads appearing at the top of the list. Each file will typically display its name, file size, and the date it was downloaded.
Moreover, Microsoft Edge allows you to perform various actions on your downloaded files. You can open the file directly from the browser, share it with others through different communication apps or social media platforms, or move it to another location on your device.
If you want to delete a downloaded file, simply press and hold on the file name or tap the checkbox near the file to select it. Once you have selected the desired files, tap on the delete icon usually located at the top or bottom of the screen. Confirm the deletion, and the file will be permanently removed from your device.
By following these instructions, you can easily find, organize, and manage your downloaded files within the Microsoft Edge browser on your Android device. Whether you need to access a document, retrieve a picture, or listen to a downloaded audio file, Microsoft Edge ensures your downloads are easily accessible with just a few taps.
Finding Downloads from Firefox Browser
Firefox, known for its emphasis on user privacy, is a widely used browser on Android devices. Locating your downloaded files in Firefox is a straightforward process.
To access your downloads in Firefox, start by tapping on the menu icon, typically represented by three horizontal lines, located at the top-right corner of the browser's interface.
A drop-down menu will appear, presenting you with various options. Look for the "Tools" option and click on it. This will open a sub-menu with additional choices.
Among the options in the sub-menu, you will find "Downloads." Tap on it, and a dedicated downloads page will open within the Firefox browser.
On this page, you will see a list of all your downloaded files, with the most recent appearing at the top. Each entry displays the name of the file and its corresponding file size, making it easier for you to identify the specific items you are searching for.
Firefox also provides helpful sorting options to organize your downloads. By default, the files are sorted chronologically based on the date of download, with the most recent at the top. However, you can change the sorting order by tapping on the menu icon (usually represented by three vertical dots) located at the top-right corner of the downloads page.
Upon tapping the menu icon, a drop-down menu will appear offering various sorting options, such as sorting by name, size, or date modified. Select the desired sorting option, and the downloads will be rearranged accordingly.
With Firefox's focus on privacy, you can rest assured that your downloads are stored securely on your device. Additionally, Firefox offers the ability to clear your download history if you wish to remove any traces of your downloaded files.
Overall, navigating and managing downloads in the Firefox browser on Android is a seamless experience, thanks to the user-friendly interface and the built-in tools to organize and access your downloaded files with ease.
Finding Downloads from the Computer
When it comes to finding your Android downloads from a computer, the process is relatively straightforward. By connecting your Android device to a computer using a USB cable, you can access all your files, including your downloads.
After establishing a successful connection between your Android device and the computer, a window will likely pop up on your computer screen, giving you several options to explore the files on your device. Look for a folder named "Internal Storage" or something similar, depending on your device's settings.
Once you locate the folder, open it, and within it, you should find a subfolder named "Downloads." This is where all your downloaded files are stored on your Android device while it is connected to the computer. Simply click on the "Downloads" folder to view and manage your files.
If the download folder is not immediately visible or labeled "Downloads," you may need to navigate through the folders manually. Look for names such as "DCIM," "Media," or "Documents" as these folders often contain subfolders, including the "Downloads" folder.
Alternatively, you can also use the search function on your computer to find specific downloaded files on your Android device. Click on the search bar in your computer's file explorer, and type in the name or extension of the file you are looking for. This method will help you locate specific downloads and save time navigating through folders.
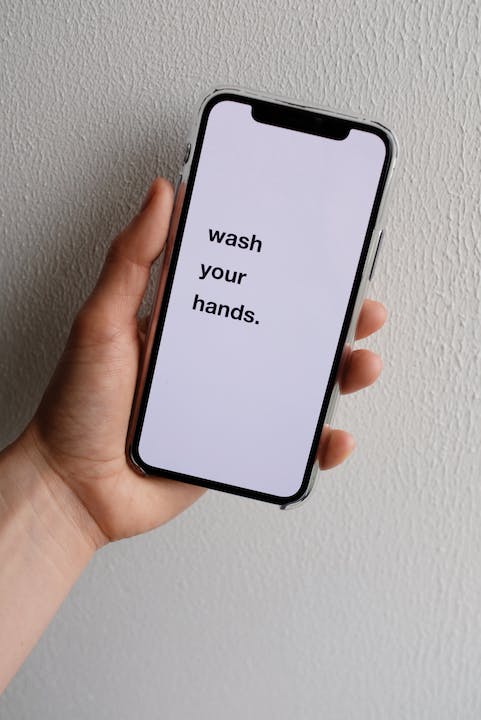
Remember, when accessing your downloads from a computer, it is essential to safely eject or disconnect your Android device before physically unplugging the USB cable. This will ensure that your files are safely transferred and prevent any potential data corruption or loss.
In conclusion, finding your Android downloads from a computer is as simple as connecting your device via USB cable and navigating through the appropriate folders. Accessing your downloads allows you to transfer, organize, or delete files as needed, providing you with flexibility and control over your Android's downloaded content.
